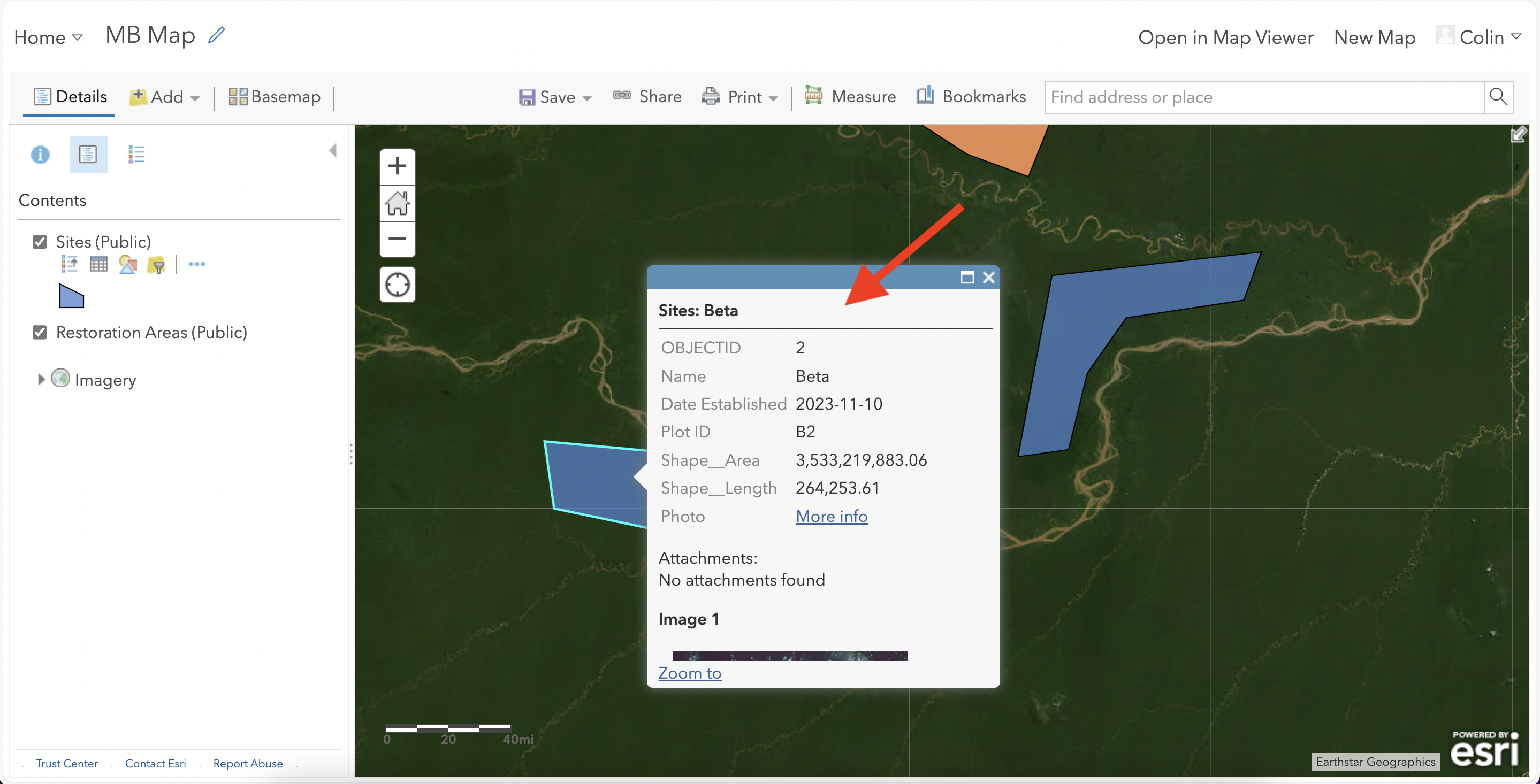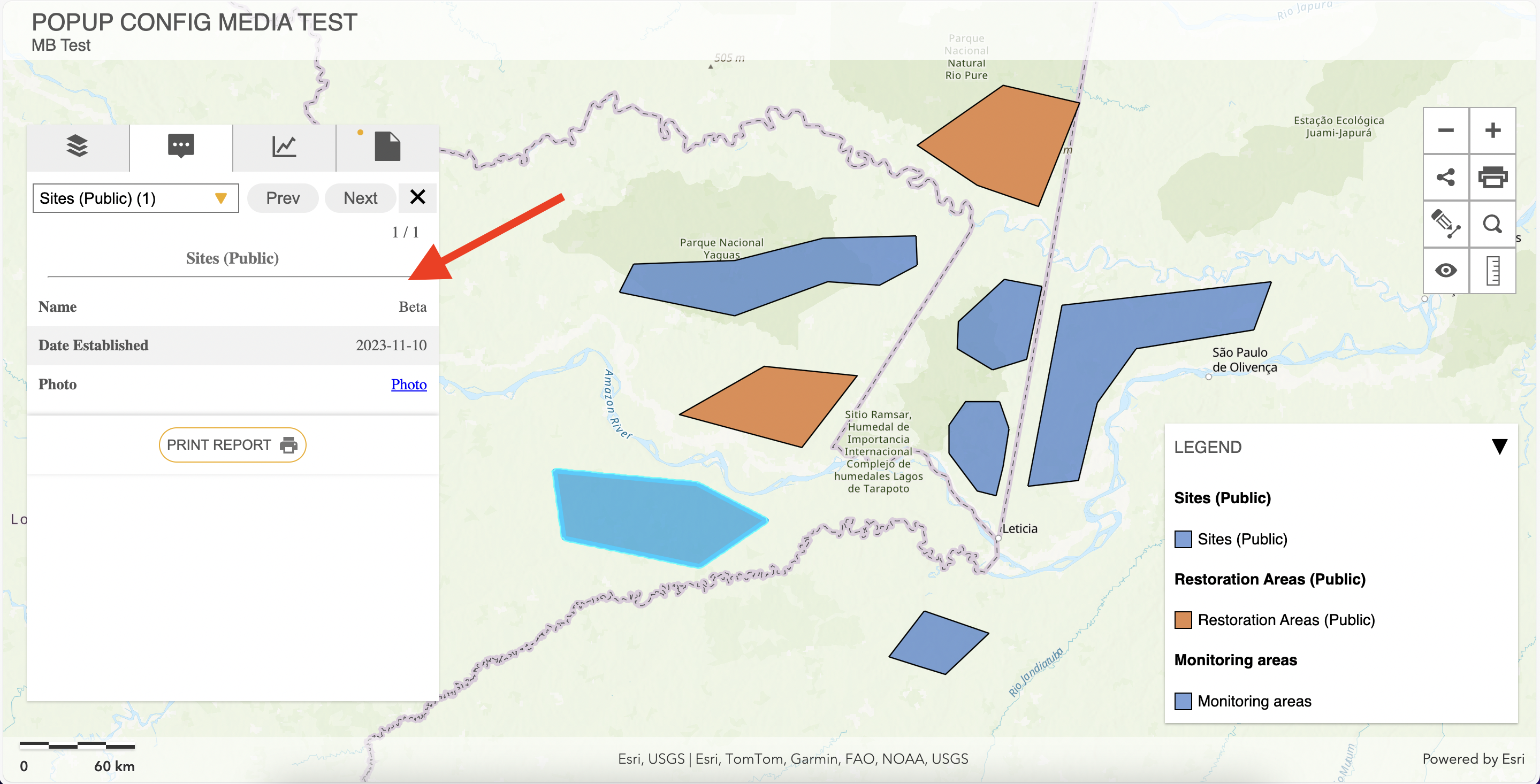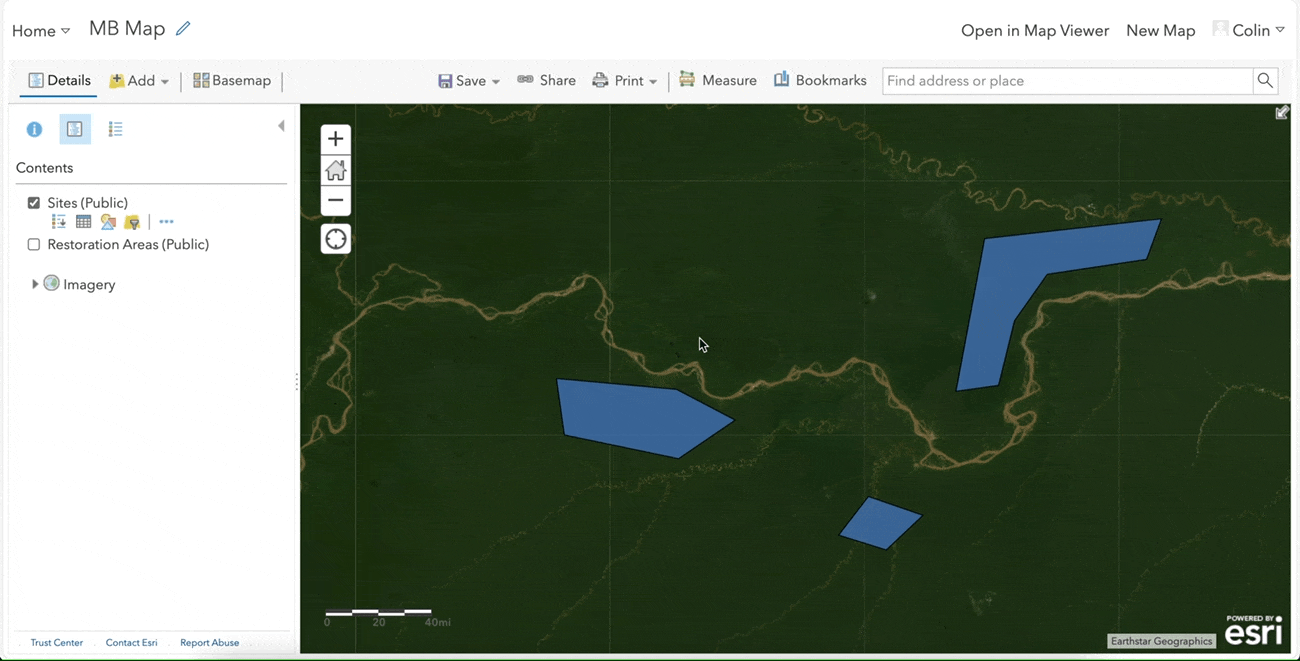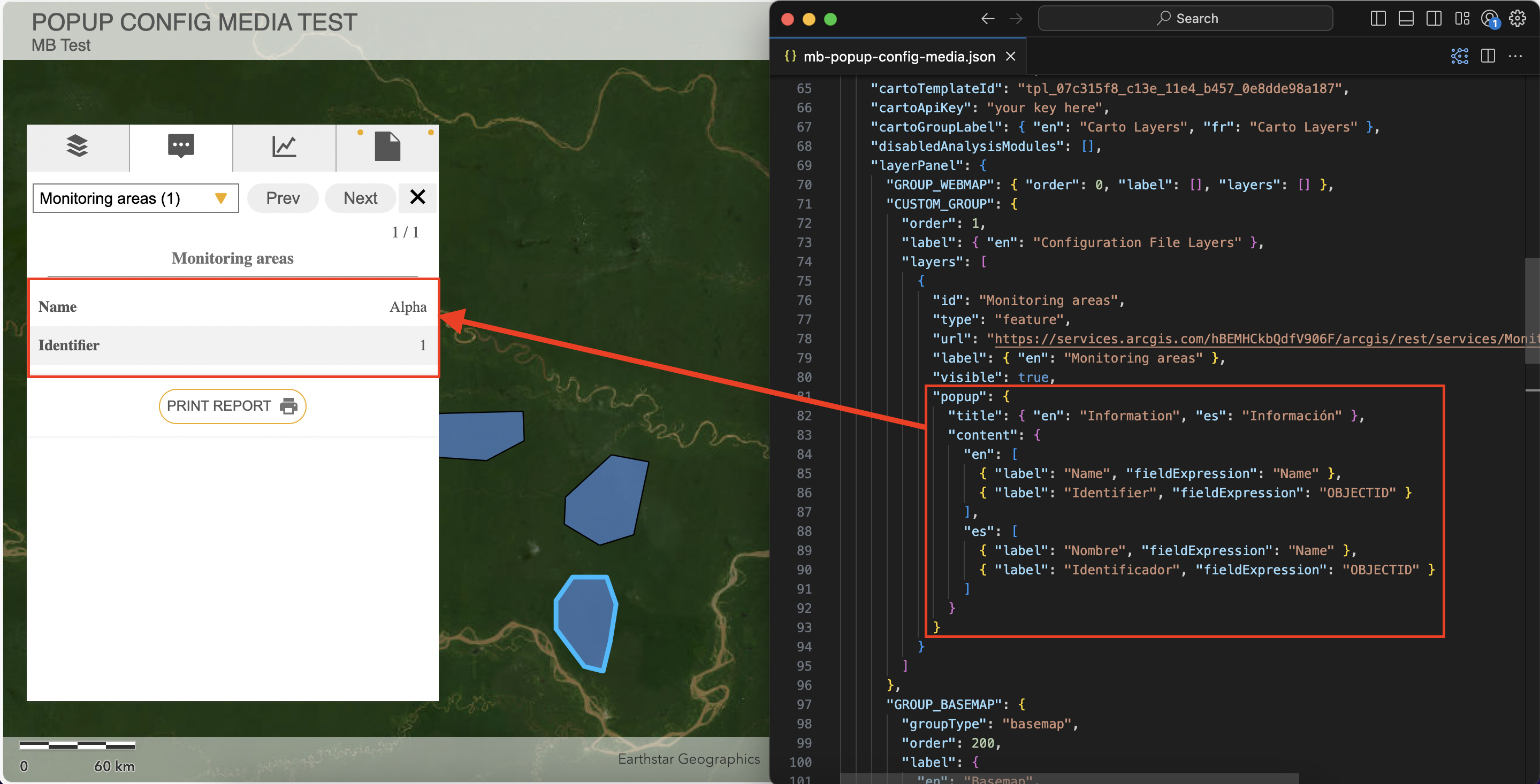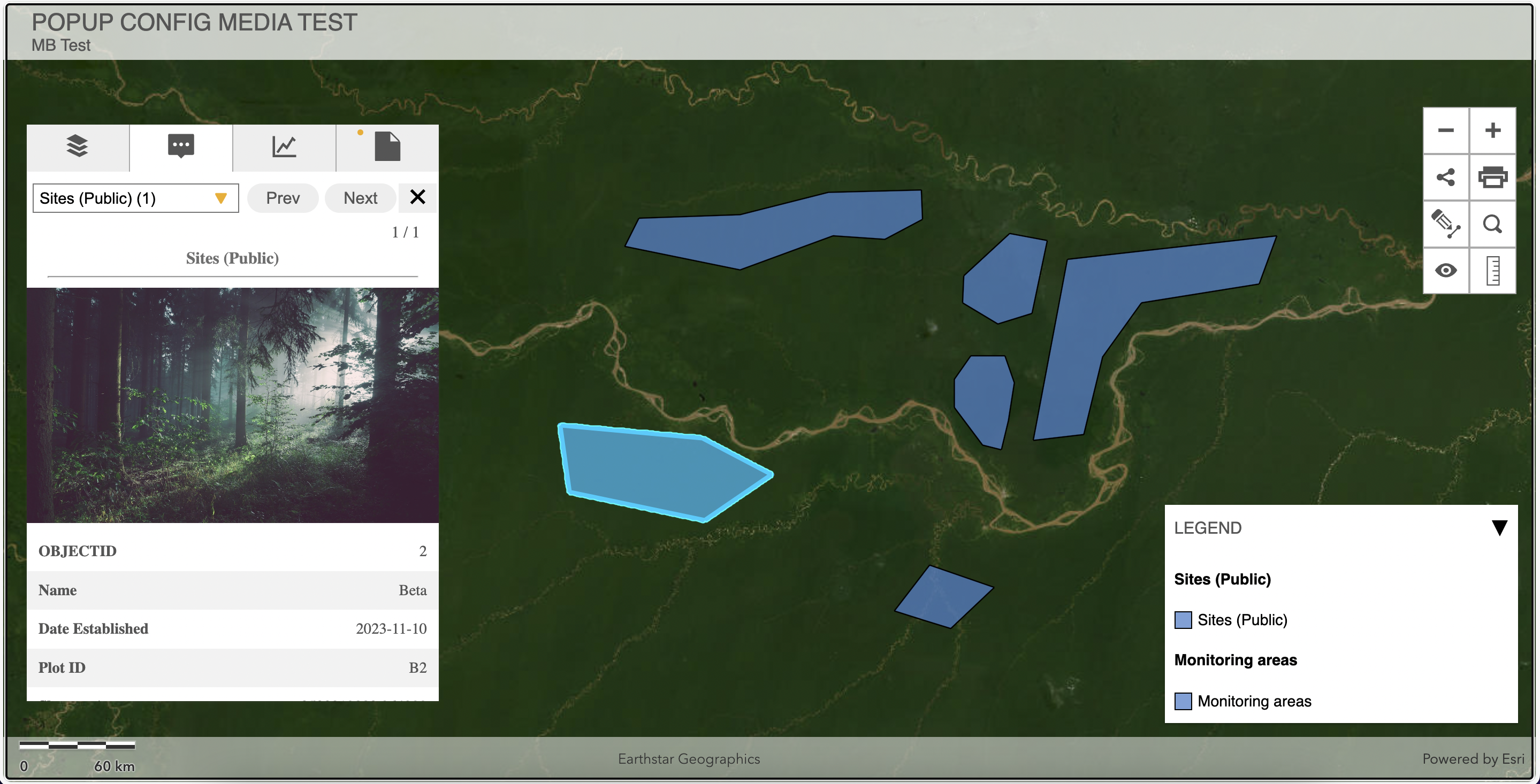In this tutorial you will learn:
- The difference between pop-ups in ArcGIS Online web maps and MapBuilder applications
- How to configure popups in a web map or a configuration file
- Which multimedia types can be viewed in pop-ups
To start this tutorial, you need:
- A MapBuilder web application. If you do have one, visit the tutorial Step 2: Create a MapBuilder application in ArcGIS Online
- An understanding of how to edit your configuration file in ArcGIS Online
- An understanding of how to upload a vector dataset to ArcGIS Online
What is a pop-up?
A pop-up is a part of the user interface that shows information about a selected map feature. This information is comes from the feature's attribute table. Pop-ups appear when a user clicks on a single feature on the map.
Pop-ups look different in ArcGIS Online than they do in MapBuilder.
Pop-ups in ArcGIS Online
In an ArcGIS Online web map, pop-ups appear directly on the map and on top of the selected feature. The red arrow in the screenshot below points to the web map popup.
Pop-ups in MapBuilder
In a MapBuilder application, pop-ups appear in the second tab (labeled "Data") in the left side panel. The red arrow in the screenshot below points to the popup.
Configure pop-ups in a web map
The easiest way to add your own custom layers to a MapBuilder application is with the web map in ArcGIS Online. Read about creating your web map here. With this approach, you will configure pop-ups in the web map interface.
1. Navigate to your web map
In ArcGIS Online, open the web map that is associated with your MapBuilder application.
2. Add a vector layer
If you have not already done so, add a vector layer to your map. Read this tutorial to learn how to do this. By default, pop-ups will already be enabled for your vector layer.
3. Configure the layer pop-up
- In the left side panel, hover over the title of your layer, then click the three horizontal dots.
- In the menu, click Configure Pop-up
- In the new screen that appears, click Configure Attributes
- In the first column of the table that appears, click the boxes next to the fields you want to appear in the pop-up so that check marks appear. Only fields with check marks will be visible in the pop-up.
- Click the button labeled OK.
- Save your web map to preserve your changes.
Your MapBuilder pop-ups should now only show the fields you configured in ArcGIS Online.
Configure pop-ups in a configuration file
You can also add custom layers with the configuration file. This is a more advanced technique that you can read about here. With this approach, you will configure pop-ups in the configuration file.
1. Add a new vector layer object to your configuration file
Read about how to add a layer with the configuration file here.
2. Add a popup property to your layer object
Inside your layer object a property called popup. It should contain two sub-properties:
- title: List of popup titles in different languages.
- content: List of fields to display in your pop-up.
See the screenshot below for an example. Read more about the pop-up object here.
3. Save your configuration file in ArcGIS Online
After you edit your configuration file to include the new layer group, be sure to save it in ArcGIS Online.
Your MapBuilder pop-ups should now only show the fields you defined in your configurtion file.
Multimedia in pop-ups
When you configure your pop-ups to display fields with URLs that end in specific multimedia extensions, MapBuilder will automatically display the photo or video instead of the URL text.
Pictures
- jpg
- jpeg
- png
- webp
Videos
- mp4
- mov
Visit the MapBuilder GitHub Wiki to learn about all the available properties you can edit in the Configuration File.
If you need additional assistance, please do not hesitate to contact us.